One of the most popular online browsers, Google Chrome is renowned for its feature-rich design, speed, and ease of use. But sometimes users run into problems, like the “Print Preview Failed” error. This issue might be annoying, particularly if you need to print a crucial document quickly. This is a thorough analysis of the causes of the error and its solutions.
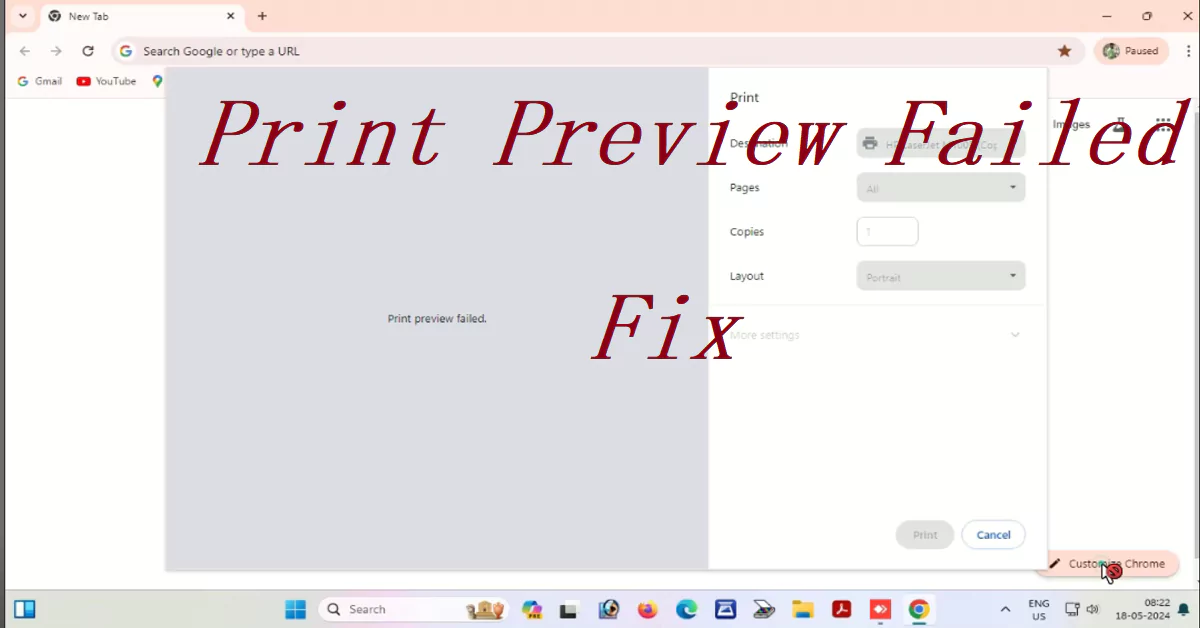
Understanding the “Print Preview Failed” Error
Chrome creates a preview of the page when you attempt to print it. The inability of Chrome to generate this preview results in the “Print Preview Failed” error. This problem may be caused by a number of things, such as obsolete software, incompatible extensions, corrupted browser data, or system-related issues.
Common Causes and Solutions
- Corrupted Cache and Cookies
- Cause: Accumulated cache and cookies can sometimes interfere with the print preview process.
- Solution: Clear your browser’s cache and cookies.
- Go to
Settings > Privacy and security > Clear browsing data. - Select “Cached images and files” and “Cookies and other site data”.
- Click “Clear data” and restart Chrome.
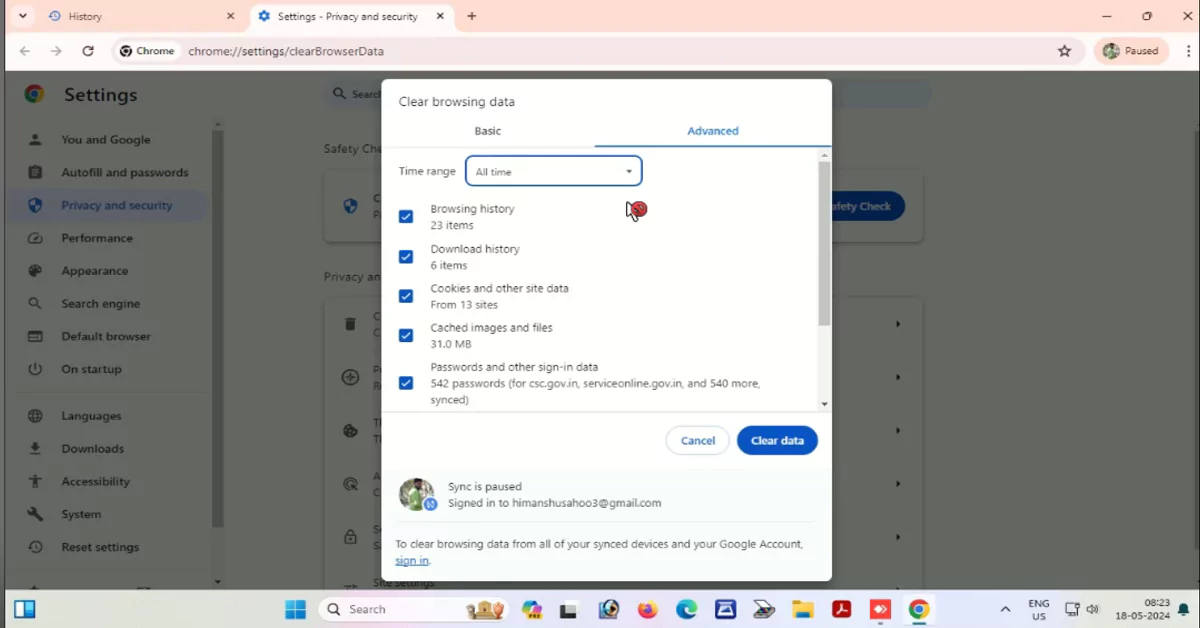
- Go to
- Incompatible Extensions
- Cause: Some browser extensions can conflict with Chrome’s print functionality.
- Solution: Disable extensions to identify the culprit.
- Go to
Settings > Extensions. - Disable all extensions and then enable them one by one, checking the print preview each time.
- Go to
- Outdated Browser
- Cause: Using an outdated version of Chrome may result in compatibility issues.
- Solution: Update Chrome to the latest version.
- Click on the three dots in the top-right corner.
- Go to
Help > About Google Chrome. - Chrome will automatically check for updates and install them.
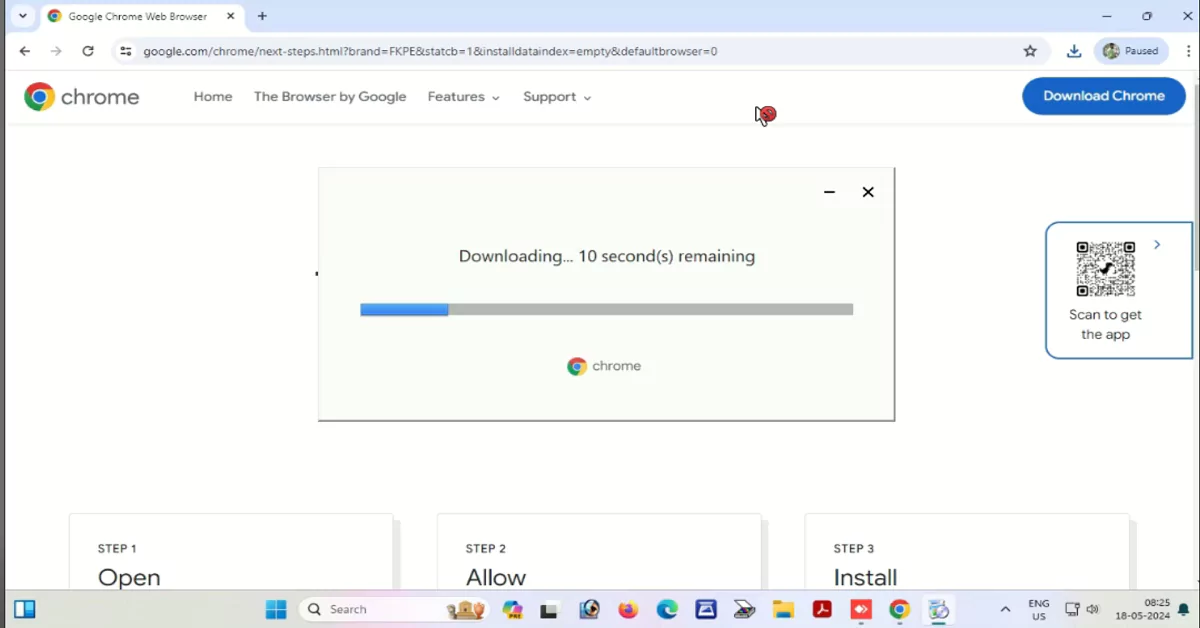
- Printer Driver Issues
- Cause: Outdated or corrupt printer drivers can cause print preview errors.
- Solution: Update your printer drivers.
- Visit the printer manufacturer’s website and download the latest drivers for your model.
- Conflicting System Settings
- Cause: System settings or updates might interfere with Chrome’s print preview.
- Solution: Restart your computer to reset any temporary conflicts.
- If the problem persists, check for system updates and install them.
- Using Incognito Mode
- Cause: Sometimes, regular browsing mode might have lingering issues that incognito mode can bypass.
- Solution: Try printing in incognito mode.
- Click on the three dots in the top-right corner and select
New Incognito Window. - Open the page and try printing again.
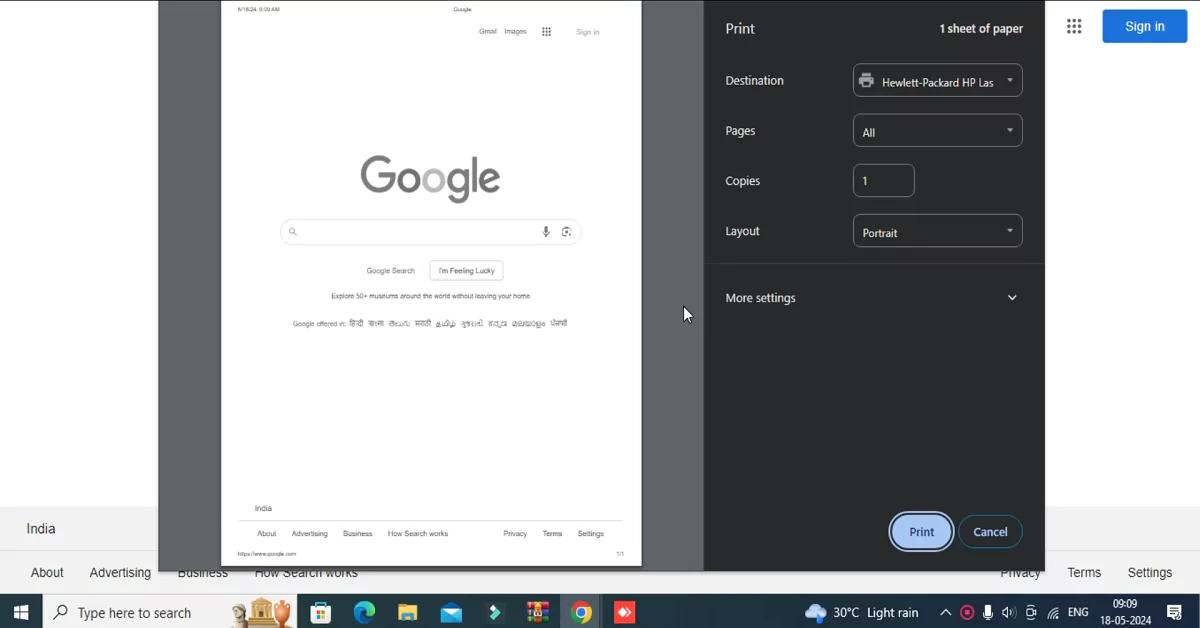
- Click on the three dots in the top-right corner and select
Advanced Troubleshooting
You might need to go farther if the standard troubleshooting techniques don’t work to fix the problem.
- Reset Chrome Settings: This will revert Chrome to its default state.
- Go to
Settings > Advanced > Reset and clean up. - Select
Restore settings to their original defaults.
- Go to
- Check System Resources: Low memory or CPU resources can affect Chrome’s performance.
- Close unnecessary applications to free up resources.
- Check Task Manager to see if any process is consuming excessive resources.
- Reinstall Chrome: As a last resort, reinstall Chrome to fix any deep-seated issues.
- Uninstall Chrome from your computer.
- Download the latest version from the official Chrome website and reinstall it.
Visual Instruction to Fix print preview failed:-
Conclusion
While the “Print Preview Failed” error in Chrome can be annoying, it is typically easy to fix with a methodical debugging approach. You can restore your print function by deleting the cache and cookies, turning off extensions, updating software, and examining your system’s settings. Advanced fixes like resetting Chrome’s settings or reinstalling the browser can be required if the issue doesn’t go away.
The best way to avoid such problems is to do routine maintenance and upgrades. A smoother browsing and printing experience in Chrome can be achieved by regularly clearing browsing data, keeping your browser and system updated, and managing extensions carefully.
Thank you so much I’m great happy to have you as good adviser you use critical intelligence to save Epson of people are all over the world Good bless much and more blessings
Thank you for your interectual really I met with problem of InkPad in my Epson L3210
So always I spent much money including transport for providing skilled technician in nearest of my businesses in city around of my Sector so thanks for all I really thanks God for your essential support thank for all your sincerely Rwandan Nshimiyimana Sylvain 🙏
Merci a Dieu le tout puissant
j’ai passé trois jours entrain de souffrir sur differents sites internet a la recherche dun logiciel fiable mais en vain
je vous suis vraiment reconnaissant pour laide que vous m’avais fait sans conditions
merci encore